
Apple Pay(アップルペイ)の使い方!Apple Payにおすすめのクレジットカード


2016年のApple Pay(アップルペイ)日本上陸は、当初随分と話題になりましたよね。でもクレジットカードを扱うものだけに、興味はあっても手が出しにくいという声もあるようです。
確かに電子決済は、慣れない方にとっては何かと不安なものです。そこで、まだApple Pay(アップルペイ)未体験のiPhoneユーザー向けに、その使い方を最新情報で説明します。
JCB カード W
に今すぐ申し込む
Apple Pay(アップルペイ)の使い方【カードの登録編】
Apple Pay(アップルペイ)とはスマートフォンiPhoneを利用した決済方法の事で、お店のレジにあるリーダーにスマートフォンをかざすだけで支払いができる便利な決済方法です。
Apple Pay(アップルペイ)の使い方の第一歩は、使用するクレジットカードやプリペイドカードの登録ですね。
必要な環境が整ったら、使用したいカードをウォレットに取り込みましょう。その手順はとてもカンタンです。
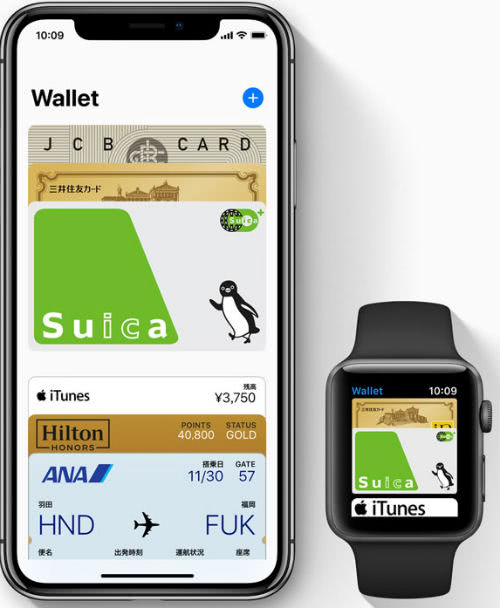
Apple Pay(アップルペイ)はiPhone 7以降の環境が必要
でもその前に、Apple Pay(アップルペイ)の使用環境を確認しておきましょう。必要なものは以下の3つです。
| 必要なもの | 説明 |
|---|---|
| デバイス | iPhone 8以降・日本で販売されたiPhone 7・iPhone 7 Plus
Apple Watch Series 3以降 |
| Apple ID | Apple IDを取得、iCloudにサインインする |
| カード | 対応するクレジットカード、プリペイドカード |
Apple Pay対応のデバイスにはApple WatchやiPadも含まれますが、当記事では主にiPhoneの利用を前提にご説明を進めていきます。
登録できるカードは最大8枚~12枚
Apple Pay(アップルペイ)には複数のカードを登録できますが、その枚数はデバイスによって異なります。
| デバイス | 登録可能なカード枚数 |
|---|---|
| iPhone X iPhone XS iPhone XR iPhone 8 iPhone 8 Plus |
最高12枚まで |
| それ以前のモデル | 最高8枚まで |
最新モデルでは、最大12枚ものカードをiPhoneに取り込めるんですね。これだけの枚数のプラスティックカードをお財布に入れて持ち歩くのは大変ですが、Apple Pay(アップルペイ)ならiPhone上でスマートに一元管理できる訳です。
スキャンしてウォレットにカードを追加する
では実際に、クレジットカードやプリペイドカードをApple Pay(アップルペイ)に追加する方法を見ていきましょう。以下がウォレットの画面ですが、まず最初に右上の青い「追加+」ボタンをタップします。
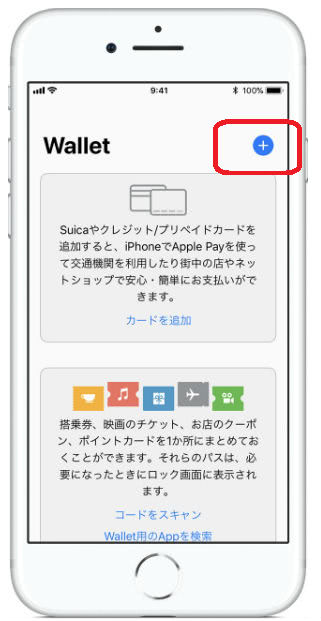
そして使いたいカードをスキャンします。下記がスキャン中の画像です。
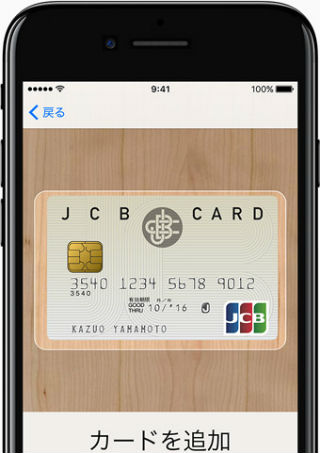
その際にセキュリティコードの入力を要求されます。セキュリティコードとは、通常カード裏面に記載されている3桁の数字のことですが、アメックスだけは仕様が異なるのでご注意ください。
- カード裏の署名欄に記載されている3桁の番号
- アメックスブランドは表面に4桁で記載
次に最終段階として、SMSで届いた8桁の認証番号を入力します。これでアクティベートは完了、そのカードがApple Pay(アップルペイ)で使えるようになります。
使えないカードは読み込めない
ではApple Pay(アップルペイ)にはどんなカードを登録できるのでしょうか?使えるカードの種類は増え続けており、今は全カードのほぼ9割がApple Pay(アップルペイ)に対応しています。
お手持ちのクレジットカードも、ぜひ一度読み込んでみてください。もしも使えないカードなら、認証されず取り込むことができません。その場合は他のカードで試すか、新しいカードを作ってください。
いずれにしてもウォレット内のカードが1枚きりというのは何かと不便ですので、Apple Payの利用は、クレジットカード新規入会の良い機会になるでしょう。
最初に登録したカードがメインカードになる
Apple Pay(アップルペイ)に複数のクレジットカードを登録する場合、最初に読み込んだカードが主に決済に使われるメインカードとなります。
メインカードはウォレットアプリでも変更できますが、画面上でドラッグして一番手前に持ってきても構いません。こうするだけでApple Payでの支払い時には、そのカードが優先的に使われるようになります。
Apple Pay(アップルペイ)の使い方【実店舗編】
では実店舗では、どのようにApple Pay(アップルペイ)を使えばいいのでしょうか?基本の設定については先にご説明しましたので、ここではお店での決済方法を手順に沿って見ていきます。
利用店舗は全国に多数ある
まず肝心の利用先ですが、コンビニ、スーパー、ガソリンスタンド、家電量販店などApple Payが使えるお店は多岐にわたります。
以下のマークがあるお店のレジなら、どこでもApple Pay(アップルペイ)が利用可能ですよ。
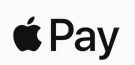
Apple Pay(アップルペイ)が使えるお店は今も増え続けていますから、「あそこはダメ」と思い込まず、常に最新情報をチェックしてくださいね。
電子マネーSuica・PASMO・QUICPay・iD・WAON・nanaco対応店でApple Payが使える
上記のブランドマークがないお店でも大丈夫。以下のロゴマークのあるお店なら、Apple Pay(アップルペイ)での支払いが可能です。

Apple Payのブランドマーク以外の残り7つは、電子マネーのロゴマークです。
2021年10月21日からnanacoとWAONがApple Payに対応しました。クレジットカードによって使用する電子マネーの種類が異なりますので、ウォレットに複数のカードを登録すれば、それだけ使える店舗も増えることになります。
レジで電子マネーの種類を伝える
では店舗での精算方法を手順に沿ってご説明しましょう。まずレジで、これから使う電子マネーの種類を店員に伝えます。その際には「iDで払います」とか「Suicaを使います」など、必ず電子マネーの種類を特定するようにしてくださいね。
Apple Pay(アップルペイ)で使用できる電子マネーの種類は以下の通りです。

- iD
- QUICPay
- nanaco
- WAON
- Suica
- PASMO
- Contactless
- Visaのタッチ決済
使うカードによって電子マネーの種類が決まる
この中のContactlessは、iOS 11.0から対応の始まった新しい規格の電子決済です。海外でも使える国際規格で、東京オリンピックを見込んで国内でも普及が進んでいます。
それ以外のお馴染みの電子マネーは国内規格で、日本でしか使えません。電子マネーの種類は、以下のように登録したカードの種類によって決まります。
| 電子マネー | 規格 | カードの種類 |
|---|---|---|
| iD | NFC Type F(Felica) | ライフカード 三井住友カード dカード イオンカード その他 |
| QUICPay | NFC Type F(Felica) | American Expressカード セゾンカード その他 |
| Suica | NFC Type F(Felica) | Suicaカード |
| PASMO | NFC Type F(Felica) | PASMOカード |
| nanaco | NFC Type F(Felica) | nanacoカード |
| WAON | NFC Type F(Felica) | WAONカード |
| Contactless | NFC Type A/B | American Expressカード JCBカード セブンカード その他 |
| Visaのタッチ決済 | NFC Type A/B |
三井住友カード その他 |
また、Visa LINE PayプリペイドカードやKyashなどのプリペイドカードもApple Payに登録して利用頂けます。
iPhoneの画面に電子マネーのロゴマークが表示される
しかし国内においては今のところ、電子マネーの種類を伝えた上でリーダーにかざすのが基本の手順です。Suicaで払う場合は「Suicaで」と、Contactlessなら「Contactlessで」と伝えてから決済します。
電子マネーの種類によっては対応していない店舗もありますので、ウォレットには対応電子マネーの種類が異なる複数のクレジットカードを登録しておくと安心です。
クレジットカードの切り替えは、その場で簡単に行えます。iPhoneの画面には、カードの種類と一緒に必ず電子マネーのロゴマークが表示されるので、間違う心配はありません。
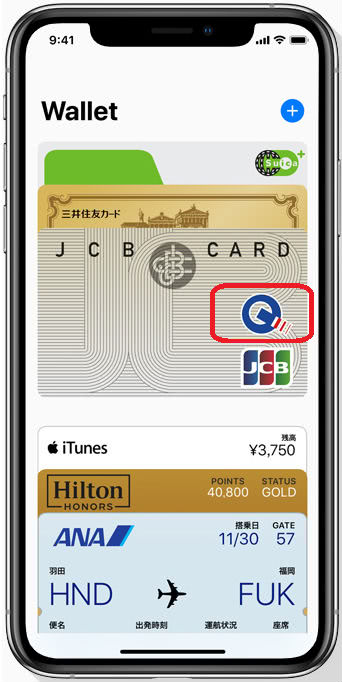
この通りJCBカードの表面には、QUICPayのロゴマークがはっきり表示されているのがわかりますね。
iPhoneの上側をリーダーにかざして精算
店員が操作を終えて準備が整ったら、いよいよ精算です。といっても至って簡単で、この画像のようにリーダーにiPhoneの上側をかざせばいいだけです。

決済音が鳴ったら、もう支払いは完了です。
デバイスによって認証方法が異なる
リーダーにかざす際には認証が必要です。方法はデバイスによって異なるので、お手持ちのiPhoneに対応した認証方法で決済してください。
| 違い | Touch ID | Face ID |
|---|---|---|
| 説明 | 指紋認証 | 顔認証 |
| 支払い方法 | ホームボタンに指を乗せる | サイドボタンをダブルクリック、 iPhoneに視線を向ける |
| 対応OS | iPhone X/XS/XR以外 | iPhone X/XS/XR |
Apple Pay(アップルペイ)におすすめのクレジットカード
Apple Pay(アップルペイ)を利用するにあたって一番重要なのが、どのクレジットカードを登録するかですよね。
ここでApple Pay(アップルペイ)登録におすすめのクレジットカードを3枚抜粋してご紹介しておきましょう。
JCB CARD Wは年会費無料でポイント還元率1.0~5.5%と高還元でお得
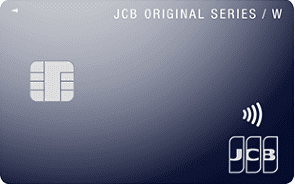
- 年会費無料
- 1.0~5.5%のポイント高還元率
- 最短5分の即時発行
| 発行 | 最短 5分 |
海外旅行保険 | 最高2,000万 |
|---|
年会費無料のお得なクレジットカードをご希望の方は、まず一番にチェック頂きたいカードがJCB CARD Wです。 JCB CARD Wは男性向け、W plus Lが女性向けのカードです。
JCB CARD WはApple Payと相性が抜群のカードで、基本還元率が1%と高く利用先問わず高還元な点が魅力です。しかもこれらJCBパートナー店では更なる高還元で利用頂けます。
- アピタ:ポイント3倍
- ピアゴ:ポイント3倍
- ユーストア:ポイント3倍
- 西友:ポイント3倍
- リヴィン:ポイント3倍
- サニー:ポイント3倍
- マルエツ:ポイント3倍
- マルエツ プチ:ポイント3倍
- リンコス:ポイント3倍
- イトーヨーカドー:ポイント3倍
- Amazon:ポイント4倍
更に年会費が無料にも関わらず、海外旅行保険や海外ショッピング保険が付帯するハイスペックカードでもあります。最短5分の即時発行サービス(※)が展開されてますので、すぐに使いたい方にもおすすめです。
39歳以下の方限定のカードですが、一旦入会してしまえば40歳過ぎても引き続き利用頂けますし、年会費無料で一定のステータスがあるプロパーカードが持てる点も魅力の1つです。
JCBカードは、「たびらば」優待で海外でのショップでの優待も利用頂けるなど、優待が大変豊富な点もお得な1枚です。
JCB CARD Wは基本ポイント還元率も1%と高くお得なカードですので、メインカードとして活躍してくれること間違いなしと言えるでしょう。
| 年会費 | 年会費無料 |
|---|---|
| 特典 |
・還元率1.0~5.5%(※1) ・特約店で高還元 ・最高2,000万円の海外旅行保険(利用付帯) ・海外ショッピング保険付帯 ・最短5分の即時発行サービス(モバ即)(※2) |
(※1)最大還元率はJCB PREMO(or nanacoポイント)に交換した場合
(※2)【モバ即の入会条件】
9:00AM~8:00PMでお申し込み。(受付時間を過ぎた場合は、翌日受付扱い)
顔写真付き本人確認書類による本人確認。(運転免許証/マイナンバーカード/在留カード)
※モバ即での入会後、カード到着前の利用方法について、詳しくはHPをご確認ください
JCB CARD W plus Lは女性のメインカードに一押し
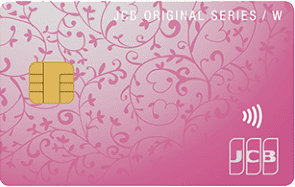
- 年会費無料
- 1.0~5.5%の高還元率
- 女性向け特典も豊富
| 発行 | 最短 5分 |
海外旅行保険 | 最大2,000万 |
|---|
女性の方ならJCB CARD W plus Lが断然おすすめですよ。基本スペックはJCB CARD Wと同じですが、JCB CARD W plus LならJCB CARD Wの特典に加えて、低価格で加入できる女性疾病保険など女性に嬉しいオプションサービスが利用頂けます。
更に女性のキレイを応援してくれるLINDAリーグなども利用頂けますし、基本還元率も高いので女性のメインカードに一押しですね。
しかもこちらのカードはMAMADAYS総選挙2020お金部門で最優秀賞を受賞した人気の1枚で、全国のパパやママから高い支持を得ています。女性のメインカードに一押しの1枚と言えるでしょう。
| 年会費 | 年会費無料 |
|---|---|
| 特典 |
・還元率1.0~5.5%(※1) ・最高2,000万円の海外旅行保険(利用付帯) ・海外ショッピング保険付帯 ・最短5分の即時発行サービス(※2) |
(※1)最大還元率はJCB PREMO(or nanacoポイント)に交換した場合
(※2)【モバ即の入会条件】
9:00AM~8:00PMでお申し込み。(受付時間を過ぎた場合は、翌日受付扱い)
顔写真付き本人確認書類による本人確認。(運転免許証/マイナンバーカード/在留カード)
※モバ即での入会後、カード到着前の利用方法について、詳しくはHPをご確認ください
三井住友カード(NL)はApple Payのタッチ決済で最大ポイント7%の高還元

- 年会費永年無料
- ポイント最大7%還元
- 最短30秒の即時発行
| 発行 | 最短 30秒 |
海外旅行保険 | 最高2,000万 |
|---|
先にご紹介したJCB CARD W/plus Lは39歳以下の方限定のカードですから、40歳以上の方やVisaブランドをご希望の方には三井住友カードがおすすめです。
こちらのカードは最短30秒という驚異的なスピードで即時発行してくれますので、ネットショッピングはもちろん、実店舗でもApple Payですぐに利用頂けます。
更に三井住友カード(NL)は以下対象のコンビニや飲食店でApple Payのタッチ決済でポイント最大ポイント7%還元で利用できますので、これらの店舗をよく利用する方にもおすすめです。
- セイコーマート(※1)
- セブン-イレブン
- ポプラ(※2)
- ローソン(※3)
- マクドナルド
- サイゼリヤ
- ガスト
- バーミヤン
- しゃぶ葉
- ジョナサン
- 夢庵
- その他すかいらーくグループ飲食店(※4)
- ドトールコーヒーショップ
- エクセルシオール カフェ
- かっぱ寿司など
(※1)タイエー、ハマナスクラブ、ハセガワストアも対象
(※2)生活彩家も対象
(※3)ナチュラルローソン、ローソンストア100、ローソンスリーエフも対象
(※4)ステーキガスト、から好し、むさしの森珈琲、藍屋、グラッチェガーデンズ、魚屋路、chawan、La Ohana、とんから亭、ゆめあん食堂、桃菜、八郎そば、三〇三も対象
三井住友カード(NL)は年会費が永年無料にも関わらず海外旅行保険が付帯するなどスペックも高く、メインカードとしても申し分ありません。
| 年会費 | 永年無料 |
|---|---|
| 特典 |
・最高2,000万円の海外旅行傷害保険付帯 ・対象のコンビニ・飲食店をスマホタッチ決済でポイント最大7%還元(※1) ・最短30秒で即時発行(※2) |
(※1)スマートフォンでのタッチ決済(Apple Pay/Google Pay)はVisaのタッチ決済・Mastercard®コンタクトレスで利用すること
(※1)Apple Watchでのお支払いも対象です。
(※1)Google Pay で、Mastercard®コンタクトレスはご利用いただけません。
(※1)Visa・MasterCard 2つのブランドのクレジットカードを同時にお持ちいただくこともできます。
(※1)商業施設内にある店舗など、一部ポイント加算対象とならない店舗および指定のポイント還元率にならない場合があります。
(※1)一部Visaのタッチ決済・Mastercard®コンタクトレスがご利用いただけない店舗がございます。
(※1)また、一定金額(原則1万円)を超えると、タッチ決済でなく、決済端末にカードを挿しお支払いただく場合がございます。その場合のお支払い分は、タッチ決済分のポイント還元の対象となりませんので、ご了承ください。上記、タッチ決済とならない金額の上限は、ご利用される店舗によって異なる場合がございます。
(※2)最短30秒発行受付時間:9:00~19:30 ご入会には、ご連絡が可能な電話番号をご用意ください。
国際規格の電子マネーは国内外で便利に使える
国際規格のContactlessは、海外では単に「クレジットで」と伝えるだけでApple Pay決済が可能です。国内海外どちらにも対応可能なデバイス+クレジットカードなら、Apple Pay(アップルペイ)の利用時には、国内では国内向けの電子マネーで、海外では海外の規格で決済が可能です。
出国入国の際にも特に手続きは必要ありません。今後はこういった国際規格の電子マネーが普及し、Apple Pay(アップルペイ)は国内外でますます使いやすくなっていくことが予想できます。
「マップ」アプリケーションで店舗検索も可能
これ以外にも使えるお店は多数ありますが、いちいちお店まで出かけて行って確かめるのも面倒な話ですよね。そこでiPhoneの「マップ」を使って、Apple Pay(アップルペイ)が使えるお店を検索してはいかがでしょう?
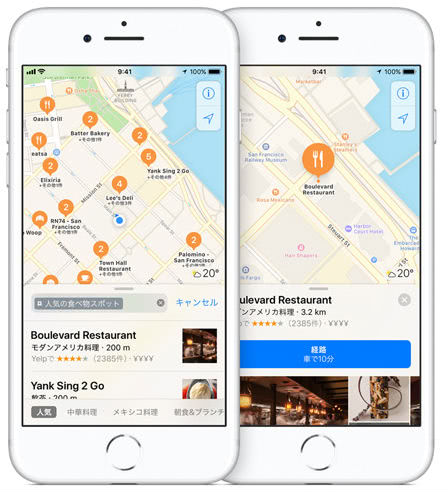
マップアプリを起動して「Apple Pay」で検索すれば、地図上に対応店舗が表示されます。これなら店内で「Apple Payが使えるかな?」と思った時も、店員に聞かなくてもiPhoneで確認できますね。
Apple Pay対応店はコンビニなど多数
では実際にどんなお店でApple Pay(アップルペイ)が使えるのか、以下に一例をご紹介しましょう。

- Apple Store
- セブン-イレブン
- ローソン
- ファミリーマート
- サークルKサンクス
- ミニストップ
- マツモトキヨシ
- ビックカメラ
- ソフマップ
- ヨドバシカメラ
- ジョーシン
- エネオス
- エッソモービルゼネラル
- ココカラファイン
- 札幌ドーム
- JR TOWER
- イオン
- マクドナルド
- すかいらーく
- すき家
- ユニクロ
- 日本交通
- 蔦屋書店
この通り全国ネットの店舗が勢ぞろいしており、どこにお住まいの方にもApple Pay決済は便利に利用できます。
Pontaポイントやdポイントに対応
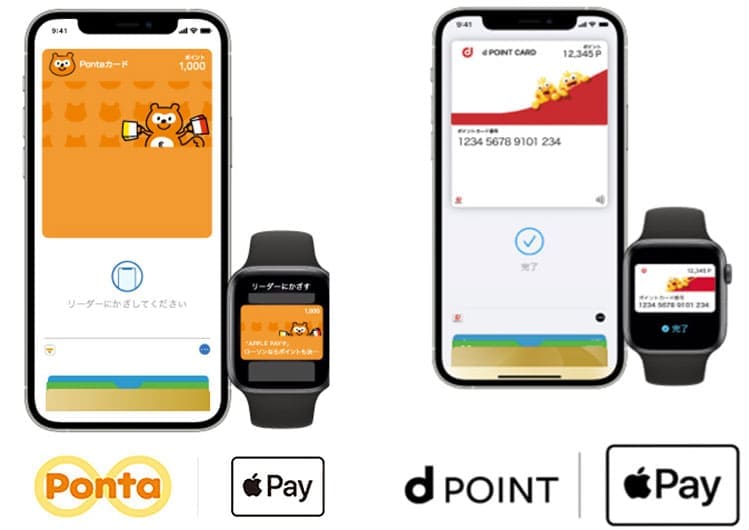
Apple Pay(アップルペイ)はPontaポイントやdポイントにも対応しています。Walletアプリに追加するだけで、ローソンでの利用ならApple Pay(iD・QUICPay・Suica)で支払う際に同時にPontaポイントもしくはdポイントを貯めることができますよ。
しかもPontaアプリやdポイントアプリを起動しなくても、iPhoneやApple Watchをかざすだけでポイントを貯められます。
Walletアプリに「Pontaポイントカード」と「dポイントカード」を両方入れている場合は、決済時にどちらのポイントを貯めるのか選択ができますし、毎回選択するのが面倒な場合は、貯めない方のポイントカードの「自動選択」をOFFにしておけば、自動選択されてる方のポイントが貯まります。
WalletアプリにPontaカードを追加する方法もとても簡単で、Ponta Web(Ponta公式サイト)もしくはPontaカードアプリを開いて、「Apple Walletに追加する」ボタンをクリックするだけです。
Apple Pay(アップルペイ)の使い方【交通編】
ここからは、交通サービスでApple Pay(アップルペイ)を利用する方法をご紹介しましょう。つまりSuica(スイカ)の使い方ですね。
Suicaは実店舗でも使えますが、他の一般的な電子マネーiDやQUICPayとは異なる点が多く、その利用には注意が必要です。ここではSuica独特の追加方法やチャージ方法も併せてご確認ください。
Suicaの準備には2種類の方法がある
Apple Pay(アップルペイ)でSuica利用をスタートするには、以下2種類の方法があります。
- 手持ちのSuicaカードをウォレットに取り込む
- Suicaアプリで新規発行する
以下順番にご説明しましょう。
Suicaカードをスキャンして取り込む
既にカードタイプのSuicaをご利用の方は、クレジットカードと同様にスキャンしてウォレットに追加してください。これでApple Pay(アップルペイ)で使えるようになります。Apple Pay(アップルペイ)に取り込めるSuicaカードの種類は以下の通りです。
- Suica(無記名)
- My Suica(大人用記名)
- Suica定期券(通勤・大学)
まずプラスチックカード裏面のカード番号の下4桁を「カード番号」欄に入力、My Suica や Suica定期券は生年月日も入力してください。それからカードをスキャンします。以下が読み取っているところです。
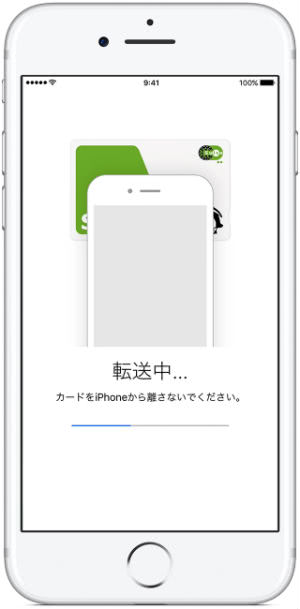
取り込み後のSuicaカードは廃棄するしかない
クレジットカードの場合と違って、Suicaカードの取り込みについては以下のような注意点があります。
- スキャン完了後はプラスティックカードは使えなくなる
- スキャン完了後はSuicaのID番号が変わる
- オートチャージ設定は引き継がれないので再設定が必要
- カードのデポジット(500円)はSuica残高として返金
一旦Apple Pay(アップルペイ)に取り込むと、プラスティックカードのSuicaは使えなくなります。なのでカード発行時に支払ったデポジット代金も、取り込み後には返金されます。
クレジットカードはウォレットに取り込んだ後も使えますが、ウォレットに追加したSuicaカードは廃棄するしかありません。
SuicaアプリでもSuicaを新規発行できる
Suicaは、アプリ内で新規発行することも可能です。ここで発行されるSuicaはモバイルタイプですので、デポジットの500円は必要ありません。
その場合はまずSuicaアプリをダウンロードして、手順に沿ってSuicaを発行してください。この方法なら、2枚目以降のSuicaも簡単かつ無料で発行できます。
エクスプレス設定でTouch IDやFace IDが不要
Apple Pay(アップルペイ)で2枚以上のSuicaを使い分ける際に、ぜひ覚えておいて欲しいのが「エクスプレス設定」です。
これは最も利用頻度の高いSuica1枚だけに設定できるサービスで、これによってそのSuicaだけはTouch IDやFace IDなしで自動改札機を通過できるのです。
- 設定後はTouch IDやFace IDが不要
- 端末内の1枚のSuicaにしか設定できない
- 一部買物にも利用可能
複数のSuicaをiPhoneに登録していても、Touch IDやFace IDなしで改札を通れば、必ずエクスプレス設定されたSuicaで精算されます。以下が改札の読み取り部にiPhoneをかざしているところです。

通常でもロック解除やアプリ起動は不要ですが、エクスプレス設定されたSuicaであれば、Touch IDやFace IDを使う必要はありません。以下は、複数のSuicaをウォレットに登録している場合のエクスプレス設定の手順です。
- 「設定」「Wallet と Apple Pay」の順にタップ
- 「エクスプレスカード」をタップ
- 設定したいSuicaを選択
- Face ID、Touch ID、パスコードで認証
Suica残高はいつでも確認できる
SuicaがiDやQUICPayと決定的に違うのは、Suicaが事前に入金(チャージ)しないと使えないというところです。従ってSuicaには残高管理が必要不可欠。iDやQUICPayに比べて、Suicaにはちょっと手間がかかるんですね。
しかしApple Pay(アップルペイ)でSuicaの残高を調べるのはとても簡単で、ウォレットを開いてSuicaをタップするだけ。するとこの通り、その時点での残高が表示されます。
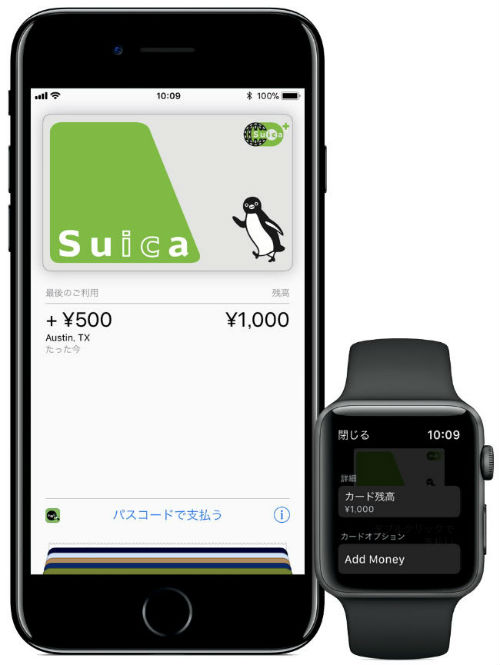
Suicaに入れておける金額の上限は2万円なので、残高不足にならないよう早めにチャージしましょう。次にSuicaのチャージについてご説明します。チャージ方法は全部で3種類です。
Apple PayならSuicaのチャージは簡単!
Apple Payのウォレットを使ったチャージ方法からご紹介します。まずウォレットでチャージするSuicaを表示、「チャージ」をタップ、金額を入力、Touch ID(指紋認証)もしくはFace ID(顔認証)で完了です。以下はチャージする金額の入力画面です。
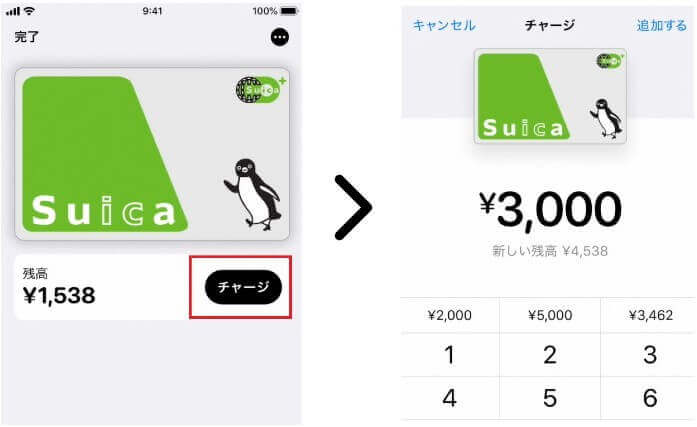
ウォレット内でチャージできますので、とっても簡単ですね。
ただしVISAブランドなど、一部ウォレットではチャージできないクレジットカードもあります。その場合はSuicaアプリが必要となってきます。
Suicaアプリでもチャージできる
次にSuicaアプリを使ったチャージ方法をご紹介しましょう。この方法ならVISAブランドのクレジットカードでもチャージできますよ。Suicaアプリケーションはこの通りとても便利ですから、どなたもダウンロードと会員登録は済ませておきましょう。
- Suicaの新規発行
- 定期券の新規購入・更新・変更
- 新幹線の特急券・グリーン券の購入
- オートチャージ設定(ビューカードのみ対応)
- JR東日本メール配信の設定・変更
Suicaアプリのチャージはとっても簡単
Suicaアプリでのチャージ方法もとても簡単で、チャージするSuicaを表示、金額を決定してボタンをタップするだけです。
下の画面では、支払い方法としてSuicaアプリに登録したクレジットカードを選択していますが、Apple Payウォレット内のカードも利用可能ですよ。
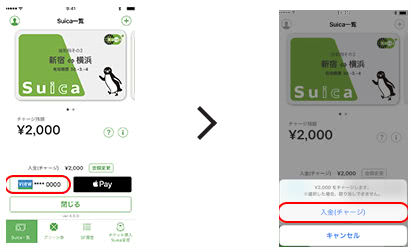
Suicaを利用する方ならビックカメラSuicaカード
電子マネーSuicaを利用する方なら、Suicaチャージでポイント3倍(還元率1.5%)獲得できるビックカメラSuicaカードがおすすめですね。
ビックカメラSuicaカードは年に1度でも利用すれば年会費が無料ですし、基本還元率が1%と高い為、Apple Payの登録におすすめのクレジットカードです。
Suicaと相性が良いビューカードシリーズは、いずれもSuicaチャージでポイントが3倍獲得できるものの、基本還元率はどのカードも0.5%と標準値です。
その点ビックカメラSuicaカードなら0.5%のビックポイントが上乗せされる分、基本還元率が1%と高い上にSuicaチャージでポイント3倍獲得できますので、Suicaを利用するなら、このカードが一押しですね。
貯まったポイントもSuicaにチャージして利用できますから、ポイントの使い道に困ることもありません。

| 年会費 | 初年度年会費無料 次年度以降524円(税込) ※年に1度でも利用すれば無料 |
|---|---|
| 特典 |
・基本還元率1% ・Suicaチャージでポイント3倍(還元率1.5%) ・最高1,000万円の国内旅行傷害保険付帯 ・最高500万円の海外旅行傷害保険付帯 |
オートチャージなら残高不足の心配なし
でもいくらチャージが簡単だとは言っても、常に残高を気にするのは気が重いという方もおられるでしょう。そんな方に是非おすすめしたいのが、Suicaのオートチャージです。
オートチャージもSuicaアプリケーションで設定できますが、実は使えるクレジットカードが限られており、ビューカードしか設定できません。
「わざわざカードを作るなんて」と思うかもしれませんが、残高不足で改札で足止めを食らうことを考えれば、ビューカードへの新規入会は賢明な選択ですよ。
Suicaを利用する方にはJRE CARDが一押し
電子マネーSuicaを利用する方には、Apple PayのSuicaチャージで1.5%還元が受けられるJRE CARDが一押しです。
こちらのカードはSuicaへのチャージがお得なだけでなく、アトレ、アトレヴィ、ペリエ、シァル、エスパル、ラスカ、などのJRE CARD優待店での利用は、なんと3.5%もの高還元で利用頂ける高還元カードです。
貯まったポイントも1ポイント1円でSuicaにチャージして利用できますから、ポイントの使い勝手も抜群。
更にJRホテルグループや東急ホテルズを10%OFFで利用できたり、カードを提示するだけで「楽蔵」など第一興商が展開しているダイニング店舗を10%OFFで楽しめるなど、優待が豊富な点も魅力のカードです。
お得にSuicaを利用するには必携のクレジットカードと言えるでしょう。
Suicaアプリで手軽に定期券が購入できる
Suicaアプリの機能のうち、定期券の購入方法をご紹介しておきましょう。
- 1.定期券を購入するSuicaを選択
- 2.「チケット購入・Suica管理」をタップ
- 3.「定期券」をタップ
- 4.必要事項を入力
- 5.SuicaアプリもしくはApple Payの登録カードで決済
以下はSuicaアプリの「チケット購入・Suica管理」の選択画面です。
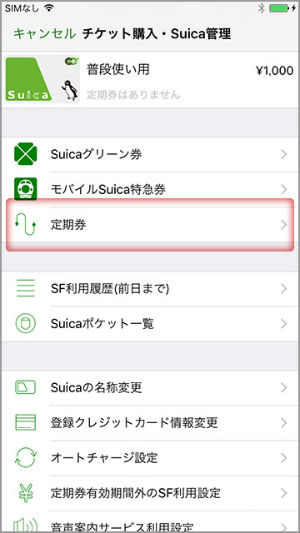
なおApple Payでも定期券は継続購入(更新)も可能です。また、先にご紹介したJRE CARDでモバイルSuica定期券を購入すれば合計還元率が5%※の高還元で利用頂けますので、通勤でSuicaを利用する方ならモバイル定期券購入がおすすめですね。
※JRE CARDでモバイルSuica定期券購入した場合、「鉄道利用で貯まるポイント」も付与
「マップ」アプリでSuica残量をチェック
Suicaは利用頻度の高い電子マネーだけに、残高も早いピッチで減っていきます。そこでお出かけの前には、ぜひ「マップ」機能でSuica残量をチェックすることをおすすめします。
iPhone標準搭載の「マップ」で行き先を調べれば、ルートと一緒にSuicaの残高不足分がちゃんと表示されますよ。これなら改札で慌てることもありませんね。
2020年10月6日~PASMOがApple Payに対応
2020年10月6日からPASMOがApple Payに対応しました。PASMOもSuicaと同じようにWalletアプリ内で直接PASMOを発行できます。
チャージもアプリケーション内で簡単にできますし、定期券の購入や定期券の更新もスマホ内でできてしまう為、券売機に並ぶ必要もありません。
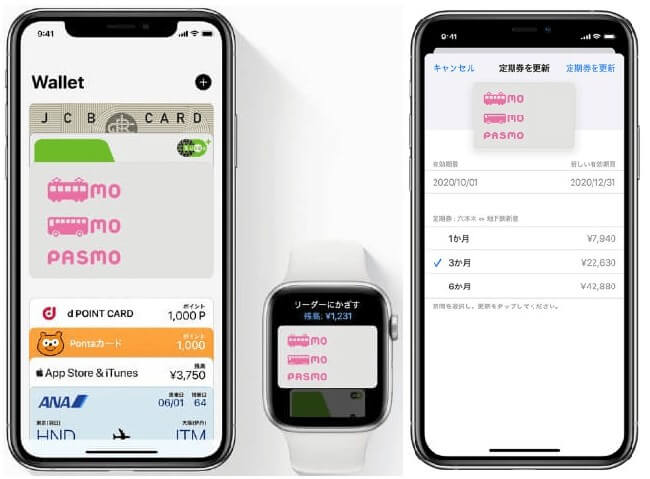
バッテリー不足にご注意!全額現金払いも!?
ところで残高も大事ですが、電池残量のことも忘れないでくださいね。便利なApple Pay(アップルペイ)も、iPhoneの充電が切れては使えません。特にSuicaの利用中は注意が必要です。
改札の通過は最低限のバッテリー残量でも可能ですが、完全に充電が切れてしまえば、改札を通ることすらできなくなります。もしも入場後にバッテリーが切れると改札を出れませんから、その場合は利用区間運賃を「全額現金で」支払う必要があります。
こんなことにならないよう、Apple Pay(アップルペイ)でSuicaをご利用の際には、iPhoneの電池残量にくれぐれもご注意ください。
Apple Pay(アップルペイ)の使い方【WEB(ウェブ)・アプリ編】
Apple Pay(アップルペイ)が便利なのは、実店舗や交通利用だけではありません。ウェブ上やアプリ内での支払いも、Apple Pay(アップルペイ)ならとてもスムーズです。
使えるショップやサービスは拡大中ですが、現時点ではどんなサイトでどのように使えるのかをご紹介しましょう。
Apple Payボタンのあるサイトでは支払い可能
インターネットサービスでは、支払い方法の画面に「Apple Pay」ボタンが表示されていれば、基本的に海外含めどのサイトでもApple Pay(アップルペイ)は利用可能ですよ。
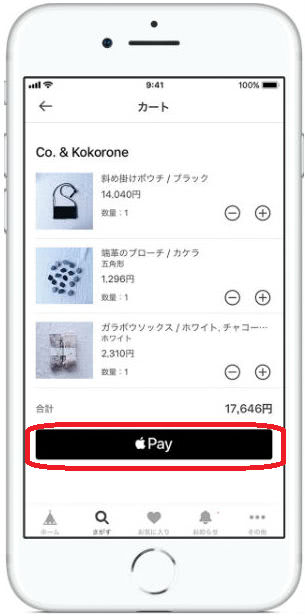
支払いに進むには、「Apple Pay」ボタンをタップするだけです。もしもVISAブランドなどウェブ決済に対応していないクレジットカードなら、ウォレット内の別のカードを使いましょう。切り替えは画面で簡単にできます。後は認証すればOK。これで決済は完了です。
- iPhone X:Face IDで認証
- iPhone 8、iPad:Touch IDで認証
海外サイトは国によって若干支払い方法が異なる場合もありますが、指示通りに手続きすればちゃんとApple Pay(アップルペイ)で支払えますよ。
様々なアプリでも支払いが便利
国内で使える以下のようなアプリでも、同様にApple Pay(アップルペイ)での支払いが可能です。
- Yahoo!ショッピング
- Suica
- UNIQLOアプリ
- 全国タクシー
- 出前館
- giftee
- TOHOシネマズ 公式アプリ
- じゃらん
- ジーユー
- minne(ミンネ)
- Seel
- BASE(ベイス)
Suicaアプリの使い方については既にご説明しましたね。これ以外にも、タクシーやデリバリー、映画のチケット購入など使えるサービスは多彩です。
BASEなど通販サイトの対応も始まり、2017年11月30日にはYahoo!ショッピングのApple Pay(アップルペイ)が導入が発表されました。
Yahoo!ショッピングでもApple Pay決済が可能に!
国内の総合通販サイトにおけるApple Pay導入は、Yahoo!ショッピングが一番乗りです。
・出店数は87万店以上
・LOHACOも加盟
Yahoo!ショッピングでは数多くのショップやサービスが使えるので、これによってApple Pay(アップルペイ)の利便性がより高まりました。
「注文に進む」からApple Pay決済へ
ここでYahoo!ショッピングにおける、Apple Pay(アップルペイ)の使い方をご紹介しましょう。以下がYahoo!ショッピング利用時の画面です。STEP 3に「Apple Payで購入」ボタンが表示されているのが分かりますね。
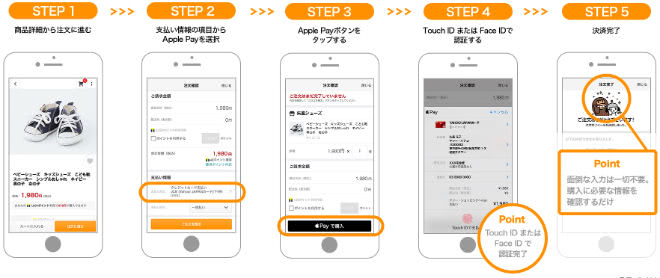
ご注意いただきたいのは、STEP 1で「カートに入れる」を選ぶとApple Payでは決済できないということです。Apple Payで支払う場合は、必ず「注文に進む」をタップしてくださいね。
Apple Pay(アップルペイ)の使い方【紛失・盗難時】
Apple Pay(アップルペイ)によって決済機能まで搭載されると、iPhoneへの依存度はますます高まるでしょう。
なのにiPhoneの紛失や盗難時の基本的な対策について、全く知識がないというのではちょっと困ります。緊急時の使い方にも、必ず目を通しておいてください。
「iPhone を探す」機能をオンに!
まず絶対に確認しておきたいのは、Apple Pay(アップルペイ)を使用しているiPhoneの「iPhone を探す」機能がオンなっていることです。
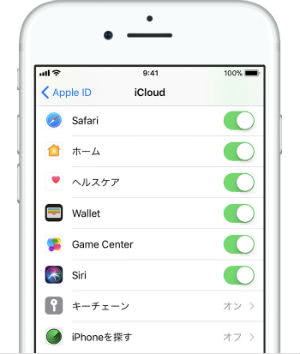
これで紛失や盗難時には、この通り他のデバイスやパソコンの画面上にiPhoneの位置情報を表示させることが可能です。
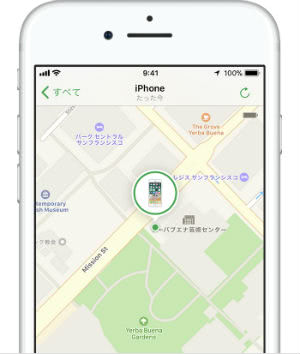
単純な置き忘れなら、多分これだけで解決できますね。
遠隔操作で「紛失モード」をオンにできる
「iPhone を探す」機能がオンになっていれば、遠隔操作で他にも色んなことができますよ。
例えば本体の音を鳴らしたり、「紛失モード」をオンにしてApple Pay(アップルペイ)を一時的に使えなくすることもできます。
「紛失モード」は、iPhoneが見つかったら解除が可能です。その際に4桁のパスコードを入力します。これができないと修理センターに持ち込むしかないので、4桁の数字は忘れないようにしてくださいね。
またiPhoneの情報を完全に消去することも可能ですが、これをやると「iPhone を探す」機能まで使えなりますから、データ消去はあくまでも最終手段です。
通信事業者や警察への届け出も必要
念のためにクレジットカードも利用停止にするなら、各カード会社への届け出が必要ですが、iPhoneの中にはカード情報がそのまま保存されている訳ではないので、多くの場合はそこまでする必要はありません。
しかしどうしてもiPhoneが出てこないとなると、通信事業者や警察にも届ける方がいいでしょう。その際にはデバイスのシリアル番号を求められることがあるので、事前に調べてどこかに記録しておいてください。
Suica残高は紛失しても復元が可能
ところで先ほどもご説明した通り、Apple Pay(アップルペイ)で利用できる電子マネーのうち、Suicaはプリペイドタイプで事前チャージが必要です。
ということは、iPhoneを紛失するとSuicaの残高まで失うことになるのでしょうか?でもご安心ください。実際には紛失しても、iPhone内のSuica残高は復元可能です。
たとえiPhoneの情報を消去した場合も、Suicaの残高は保存されており、新たなApple Payに引き継ぐことができますよ。
Apple Pay(アップルペイ)の使い方はどなたにも簡単です
Apple Pay(アップルペイ)の使い方は決して難しいものではありません。基本的な環境さえ整っていれば、どなたでも国内外で便利にiPhone決済が可能です。
ただSuicaはチャージが必要なので、残高管理には気をつけてくださいね。なおオートチャージ設定にはビューカードが必要です。
Apple Pay(アップルペイ)を使い始めたら、iPhoneの紛失や盗難時の対策も普段から意識しておきましょう。


紛失や盗難時の対策もご紹介しますので万が一の際も安心です。あなたのiPhoneでも、便利な電子ウォレットを使ってみませんか?